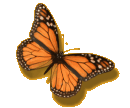
FAQ
Häufig gestellte Fragen
MOBackup - Outlook Backup Software
- Windows 10 verhindert die Installation von MOBackup
- Einrichten der automatisierten Sicherung ab Windows 8
- "Stream-Lesefehler" Meldung bei der Datensicherung
- Outlook-Fehlermeldung: "Adressliste wurde verschoben oder gelöscht" bzw. werden keine Adressen im Adressbuch angezeigt
- Nur die gelöschten Kontakte wiederherstellen
- Nur den Kalender wiederherstellen
- Outlook Kontakte ins CSV-Format exportieren
- Outlook Express Daten nach Outlook importieren
- Komprimieren der Outlook Datendatei
- Trotz geschlossenem Outlook kommt die Meldung, dass nicht auf die Datei zugegriffen werden kann
- Probleme bei Profilnamen mit Sonderzeichen
- Outlook merkt sich das Mailkonto-Passwort nicht
- Filter und Regeln sind vorhanden, werden aber nicht angewendet
Komprimieren der Outlook Datendatei
Frage:
Obwohl ich regelmäßig E-Mails aus Outlook lösche, werden die zu sichernden Daten trotzdem nicht kleiner.
Antwort 1 (ab Outlook 2003):
- Starten Sie Outlook.
- Wählen Sie das Menü DATEI - DATENDATEIVERWALTUNG.
- Selektieren Sie aus der Liste die zu komprimierende Datendatei.
- Klicken Sie auf EINSTELLUNGEN.
- Über die Schaltfläche JETZT KOMPRIMIEREN starten Sie den Optimierungsvorgang, der einige Minuten dauern kann.
Antwort 2:
Gelöschte Elemente werden in MS Outlook nicht wirklich gelöscht, sondern nur als
gelöscht markiert. Die eigentlichen Daten sind trotzdem noch in der Datendatei vorhanden.
Die Firma Microsoft stellt das Tool ScanPST zur Verfügung, mit dem Sie die Daten komprimieren
können und die gelöschten Daten wirklich entfernt werden. Zugleich repariert diese Software
beschädigte Datendateien. Das Problem ist, dass das bereits installierte Programm nicht
einfach zu erreichen ist.
Deshalb stellt Frank Carius auf seiner Webseite eine Anleitung bereit, wie das Programm aufzurufen und zu handhaben ist: Anleitung aufrufen [Link führt auf eine externe Webseite]
Trotz geschlossenem Outlook kommt die Meldung, dass nicht auf die Datei zugegriffen werden kann
Frage:
Jedes Mal kommt die Meldung, dass die Daten nicht gesichert werden können, da ein anderes Programm
einen exklusiven Zugriff auf die Daten hat.
Antwort:
Neben dem Programm Outlook greifen einige andere Programme und AddIns ebenfalls auf die Daten zu
und sperren somit die Datei für eine weitere Nutzung. Wenn diese Programme vor der Datensicherung
deaktiviert werden, kann auch eine ordnungsgemäße Sicherung der Daten erfolgen.
Folgende Programme sind bekannt, stellen aber nur einen kleinen Ausschnitt dar:
- Microsoft ActiveSync
- Palm HotSync
- diverse Synchronisationsprogramme, wie Syncing.NET, SimpleSyn, Easy2Sync,...
- Desktop-Suchprogramme, wie z.B. Windows Search Indexer, Copernic Desktop Search,...
- und viele andere mehr...
Probleme bei Profilnamen mit Sonderzeichen
Problem
Profilnamen können in MS Outlook Sonderzeichen beinhalten. Diese Sonderzeichen werden jedoch umgewandelt in der Windows Registry
abgelegt. Diese Umwandlung folgt keiner genauen Gesetzmäßigkeit (vermutlich Microsoft interne Umwandlungstabellen) und hat zur
Folge, dass die zu den Profilnamen zugehörigen Daten von MOBackup nicht 100%ig ordnungsgemäß aus- und eingelesen werden können.
Lösung
Die Lösung wäre ein einfaches Umbenennen des Profils. Ein direktes Umbenennen ist jedoch nicht möglich, so dass das vorhandene Profil kopiert und das alte gelöscht werden muss. So gehen Sie vor (Dauer ca. 2 Minuten):
- Schließen Sie Outlook.
- Wählen Sie START - Systemsteuerung und klicken Sie doppelt auf MAIL.
- Klicken Sie auf die Schaltfläche PROFILE ANZEIGEN.
- Selektieren Sie das Profil mit dem Sonderzeichen.
- Klicken Sie auf KOPIEREN und geben Sie den neuen Namen an. Ändern Sie z.B. ein Profil SCHRÖDER nach SCHROEDER o.ä.
- Wählen Sie die Option "zu verwendendes Profil bestätigen".
- Beenden Sie die Einstellungen mit Klicks auf OK bis alle Fenster geschlossen sind.
- Starten Sie Outlook und wählen Sie das umbenannte Profil. Es werden automatisch alle bisherigen Daten in das neue Profil kopiert.
- Wählen Sie wieder START - Systemsteuerung und klicken Sie doppelt auf MAIL.
- Lassen Sie sich die Profile anzeigen.
- Entfernen Sie das bisherige Profil mit dem Sonderzeichen im Namen.
Outlook merkt sich das Mailkonto-Passwort nicht
Problem
In Outlook habe ich das Passwort für das Mailkonto hinterlegt und gesagt, es soll gespeichert werden. Doch jedesmal, wenn ich meine E-Mails abrufe, muss ich das Passwort erneut eingeben. Warum merkt sich Outlook das Passwort nicht?
Lösung
Auf der Webseite » www.wintotal.de finden Sie eine Schritt-für-Schritt-Anleitung, wie Sie vorgehen
müssen, um das Problem zu lösen.
Achtung! Es wird vorausgesetzt, dass Sie den Umgang mit der Windows Registry beherrschen.
Filter und Regeln sind vorhanden, werden aber nicht angewendet
Antwort:
Das Problem bei der Übernahme der Regeln ist, dass Outlook die Regeln auf angelegte Profile und Benutzernamen festsetzt und somit beschränkt.
Sprich, die Regeln sind vorhanden, aber angeblich nicht gültig.
Kontrollieren können Sie dies, in dem Sie den Regelassistenten aufrufen und die Eigenschaften der Regel anschauen. Plötzlich erscheint in Klammern der Zusatz "nur auf diesem Computer" (bis Outlook 2003) bzw. "für anderen Computer" (Outlook 2007).
Lösung:
Sie könnten jede Regel einzeln aufrufen und das Häkchen entfernen, so dass die Regeln wieder funktionieren, oder Sie nutzen einen
Trick, indem Sie alle Regeln von Hand exportieren und wieder importieren:
- Starten Sie Outlook.
- Wählen Sie ab Outlook 2010 die Schritte DATEI - INFORMATIONEN - REGELN UND BENACHRICHTIGUNGEN VERWALTEN (ansonsten das Menü EXTRAS - REGELN UND BENACHRICHTIGUNGEN).
- Klicken Sie im Regelassistenten auf die Schaltfläche OPTIONEN.
- Danach klicken Sie auf die Schaltfläche REGELN EXPORTIEREN und geben einen Dateinamen an.
- Jetzt löschen Sie alle gelisteten Regeln, indem Sie die erste markieren, nach unten scrollen, mit gedrückter SHIFT-Taste die letzte Regel wählen und auf die Schaltfläche LÖSCHEN klicken.
- Nach einem erneuten Klick auf OPTIONEN und REGELN IMPORTIEREN wählen Sie die soeben exportierte Datei mit der Endung .rwz aus und die angeblich nicht anwendbaren Regeln sind wieder nutzbar.
Download
![]() Laden
Sie sich die Testversion der Software und testen Sie diese.
Laden
Sie sich die Testversion der Software und testen Sie diese.